ProSoft Drive Genius 3 Disk Tools Suite - ‘Book Mystique Review
Wednesday, June 2, 2010
by Charles W. Moore
The Mac — both hardware and software — is a more reliable and trouble-free platform than it’s ever been. However if you use one long enough, there will inevitably still be times when problems crop up, or that there are maintenance and diagnostic tasks you want to do that aren’t covered by OS X’s bundled utilities, and at such times, you’ll want a good, third-party repair and maintenance utility.
If you’ve been around the Mac for long enough, you probably remember an application suite called Norton Utilities, which in the Mac OS Classic era was the category-defining Mac maintenance and repair utility software. However, in 2004 Norton Utilities developer Symantec announced that further development of Norton Utilities and its SystemWorks suite of companion disk and system tool applications would be terminated at the time OS 10.3 was replaced by OS 10.4 Tiger, and that was that, opening the door for other third-party Mac OS and hard drive utilities offering more muscle and versatility than OS X’s built-in Disk Utility program -- notable examples being AlSoft’s excellent drive optimization, directory diagnosis and rebuild app. DiskWarrior, and Micromat’s Tech Tool Pro, which Apple has distributed through Apple Support and as a feature of its online service packages. However, arguably the most comprehensive replacement for Norton Utilities in OS X is ProSoft Engineering’s Drive Genius, of which the latest version 3 release is the best yet. Drive Genius incorporated and expanded on the feature sets of several Mac OS utilities developed by New Zealand-based SubRosaSoft, particularly Disk Guardian (which Drive Genius replaces), the VolumeWorks partitioning tool, and others.
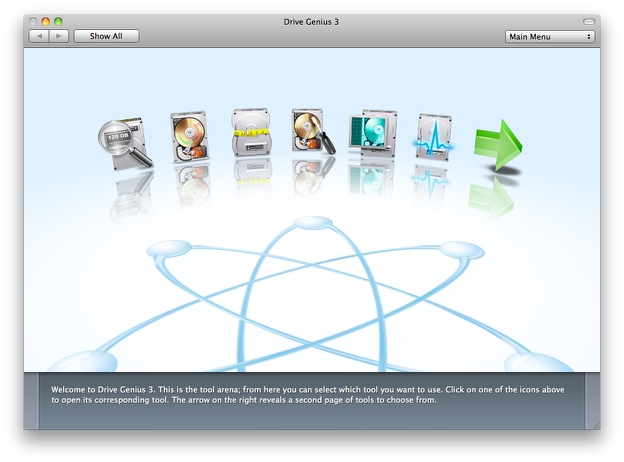
Originally introduced in at Macworld San Francisco in 2005 , Drive Genius’s powerful toolkit includes a drive optimizer, a comprehensive repair facility for analyzing, repairing and rebuilding volumes, plus testing capabilities with media surface scanning, performance benchmarking and data integrity checking. It can be used to initialize drives, create and delete partitions on-the-fly, and erases them securely as per Department of Defence’s standard. Drive Genius can also hide partitions and duplicate volumes or drives swiftly. Drive Genius features advanced tools for resizing (repartitioning) and moving of volumes without reformatting, and sports a sector editing tool to modify the data on any sector of the drive - powerful features that will satisfy even the seasoned Mac experts. Drive Genius has a shredding feature that erases drives securely per the Department of Defence’s standard for erasure.
Drive Genius 3 is very much an evolutionary update of the already formidable Drive Genius 2, which as noted had already pretty much established itself as the industry-standard disk utility software for MacOS X. The biggest engineering change in version 3 is that it’s now a 64-bit compatible application when used with Mac OS X 10.6 or later (it still supports OS 10.5.3 through 10.5.8 Leopard in 32-bit mode) on machines with a 64-bit processor. Email notifications can now be sent when long-running tasks complete and you’re away from your computer, and support for hardware RAID and Apple’s software RAID are now part of the Drive Genius feature set.
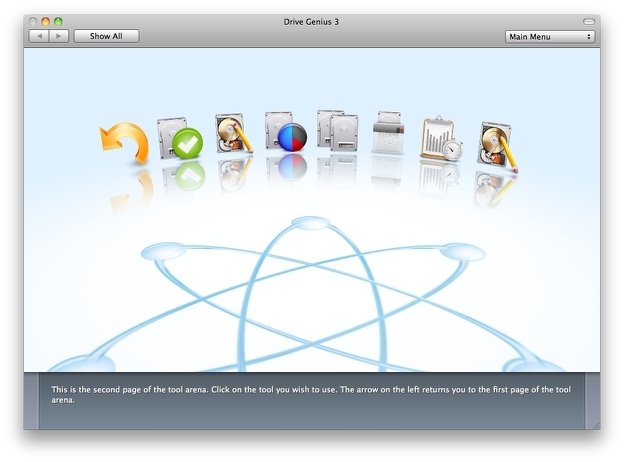
Also new in this version of Drive Genius is Drive Pulse, which helps you monitor the health of your hard drive and alerts you to potential trouble before it happens so you can head it off or at least take precautionary backup action. Drive Pulse monitors hardware (via SMART and bad-block testing), volume consistency (via verifying volume structures), and volume fragmentation (also via examining volume structures), and automates everything so the user is not required to remember to initiate these tests manually.
Prosoft Engineering’s research indicates that the most popular Drive Genius feature is Defrag, which has been improved in DG version 3, enhancing the routine to provide even better defragmentation information in a new user interface. The Defrag module defragments the drive by moving all the fragmented data together into a contiguous block, which improves drive response speed and cuts down on read/write it travel and where. Drive Genius is used at Apple’s Genius Bar in the ProCare Program for this primary feature, since OS X only optimizes �les under 20MB in size and it doesn’t address drive fragmentation. Drive Genius was named “Labs Winner” as the best tool in its class by MacUser UK magazine 2 years in a row.
Another existing Drive Genius feature, Repartition, has been enhanced in Drive Genius 3, extending its ability to hide, expand, or shrink OS X partitions to help you organize or reorganize your hard drive better. The Drive Sweep feature gets tweaked as well, enhancing its performance in identifying redundant or unnecessary files on your hard drive so you can delete the unnecessary clutter and reclaim drive space.
Drive Genius ships on a bootable CD, so you can apply its routines to your boot drive, and many of the program’s routines must be run from a volume not on your computer’s main hard drive. I personally detest moving from optical discs if it can be avoided, and my preference is to install Drive Genius on a bootable remote volume like an external hard drive, and perform maintenance on the normal boot drive from there.
Returning features in Drive Genius Version 3 are the DriveSlim tool that intelligently finds and frees up space on your volumes that is redundant or unused, and represents a step onto Disk Warrior’s turf. The Shred tool has been enhanced and now shreds individual files or complete folder hierarchies as well as volumes and disks, plus there’s a new single-pass zero option. The Repair tool finds corrupted preference files and performs additional volume repair and rebuild actions which is another page out of Disk Warrior’s book of tricks. Arguably (I’m sure it’s what Prosoft would argue), with Drive Genius you should now be able to get along very well without Disk Warrior, while enjoying the much more comprehensive range of features in Drive Genius.
Drive Genius gets another major facelift with Version 3, and I think it’s the best-looking DG yet.
Drive Genius has comprehensive hardware support including ATA, SCSI, Firewire and USB drives, and includes bootable CD-ROM support for OS X capable machines ranging from first generation iMacs to the latest PowerBooks.
Most Drive Genius functions require a fairly intuitive three-step process to complete a task:
1. Select a hard drive or volume in the main window.
2. Select an operation.
3. Select a parameter and apply it to the drive or volume.
Select a task you want to perform by moving the mouse over and clicking on one of the icons in the middle of the screen.
For operations such as copying, partition resizing and sector editing, you will need to enter additional information pertaining to the operation. Shredding, information, benchtest, integrity checking and initialize don’t require any additional information.
Prosoft sensibly recommends backing up your data before using many of the features in Drive Genius and regularly; that way, if anything goes wrong (virus, power blackout, OS error or hardware failure etc…), you will be able to recover your data.
To Verify or Repair a volume, the core function in drive maintenance software, select from the popup menu whether you want to verify, repair, rebuild the volume, or repair permissions.
Here are brief profiles of Drive Genius 3’s functions.
Information
Drive Genius 3’s Information module provides an In-depth report of specifications and space utilization of all mounted drives or OS X volumes.
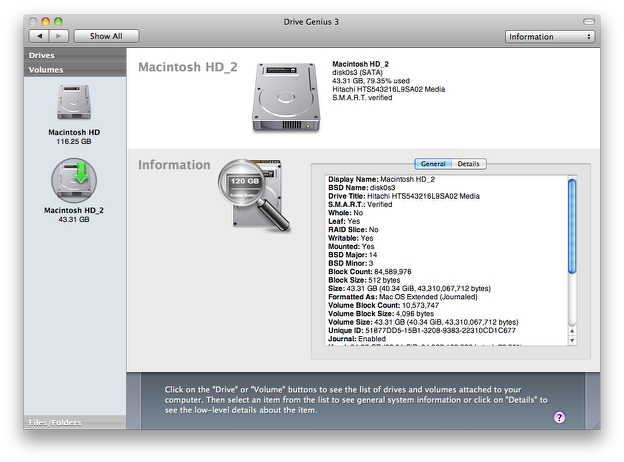
Defragmenting
The operative theory is that by adding and deleting files to and from your hard drive, data will gradually become more and more fragmented. When the OS writes files to the drive, it will look for empty spaces on the hard drive to write data to. If the space is too small to fit the file, it will write part of the data in one area and the remaining to another area. This way less overall disk space is wasted, but drive access will slow down, as the read/write head has to scan multiple parts of the drive to locate and read a file. Consequently, advocates contend that defragmenting your hard drive from time to time can boost the performance of your computer by putting all of these broken up pieces into one continuous block with all of the empty space at the end.
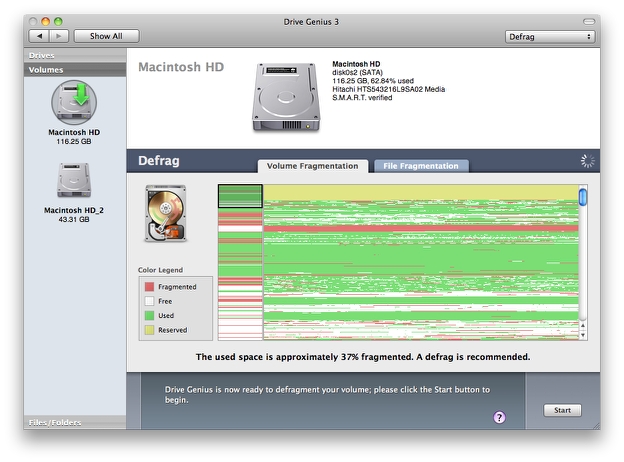
On the other hand, Apple says that “there is little benefit to defragmenting” a Mac OS X drive, and I take no dogmatic position on the issue.
Checking the two volumes on my MacBook’s hard drive with Drive Genius 3’s Defrag module determined that my main partition from which I’ve been running OS X 10.5 Leopard since March, 2009 is approximately 37% fragmented and my second partition on which I’ve been running OS X 10.6 Snow Leopard off and on for about a month is 8% fragmented.
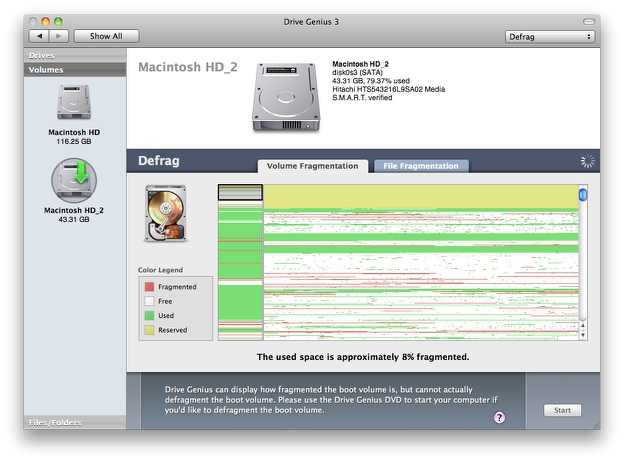
To defrag your drive with DriveGenius 3’s enhanced Defrag module, which can read and display both volume and file fragmentation, select the Volume you want to defragment by highlighting it. once the volume integrity is successfully verified, the defrag process can begin.
The screen shows the fragmentation of the volume:
• The red portion shows data that is fragmented
• The white portion represents free drive space
• The green areas show space occupied by data
• The olive ares represent data that that hasn’t been moved since being written to the drive.
Drive Genius gives you a running readout of what is happening as the defragmentation proceeds. It is not a quick process, although it is speedier than it used to be on machines that support 64 bit mode.
DriveSlim
DriveSlim was a new feature in Drive Genius 2, and is a tool used to help recover drive space by deleting large, duplicate, or unused files. Through DriveSlim’s various slimming plans, Drive Genius 2 will detect and recommend files that can be deleted from your system to help free space on your hard drive. DriveSlim can help you determine what files can be deleted when your hard drive gets near its full capacity.
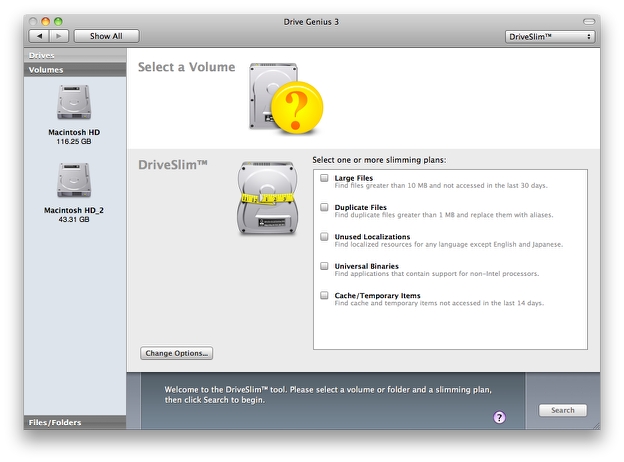
Each Slimming Plan individually searches for files that can be deleted from the system to save space. The Slim Plan Options menu allows you to fine tune your slim plans and help filter out specific files from your hard drive. By adjusting the sliders and checking various options, you can locate files that may be bloating your hard drive, which may include large files, duplicate files, unused localizations, unneeded universal binaries ( when Apple made the transition to Intel-based Macs, applications had to be made in a way that supported the new Intel-based Macs as well as the older PowerPC based Macs from years back, but if you’re on an Intel-based Mac exclusively and probably never going to revert back to an older machine that needs Universal support, you can free up hard drive space with DriveSlim to retain only files that support Intel-based Macs. For example you can choose to keep 64-bit binaries by enabling “keep 64-bit variants” in the Slim Options), cache/temporary items, multi-language slimming (with DriveSliim you can select languages you want your Mac to support and delete associated files), and orphaned files.
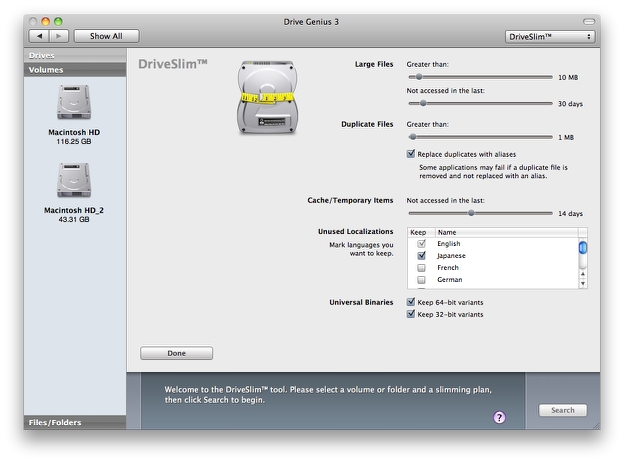
DriveSlim incorporates built-in backup, allowing you to back up any and all files that you have marked for deletion in DriveSlim and save them to a CD, DVD or external hard drive, in case you ever want them back.
For expert users only, DriveSlim can also find and delete files that the system determines are not associated with an application (proceed with extreme caution).
Repair
Repair is Drive Genius’s tool for verifying and repairing various hard drive faults. It analyzes the volume for a general overview and can repair/rebuild the volume, and can also be used to enable and disable Apple journaling and fix OS X file permissions on your boot volume. Drive Genius’s enhanced Repair tool also now finds corrupted preference files and performs additional volume repair and rebuild actions
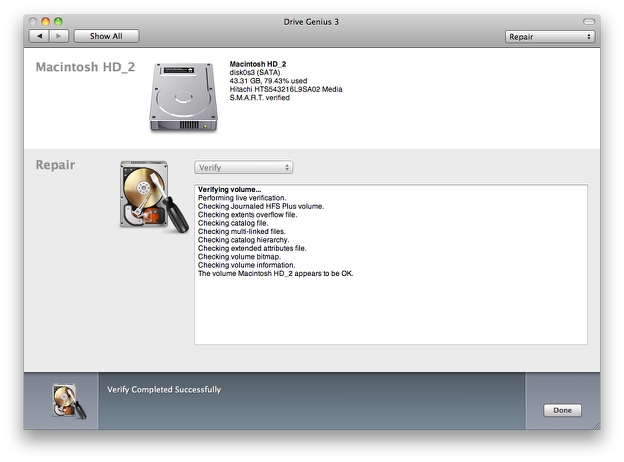
Repair Mode Functions include: Verify, Repair, Rebuild, and Repair Permissions.
Scan
Drive Genius Scan is ex-Disk Guardian feature designed to verify that every sector block on your volume or drive can be read correctly. It is recommended to run this test if you notice abnormal sound emitting from the drive, or the Finder reports some of the files cannot be copied. The Scan function has been upgraded in Drive Genius 3.
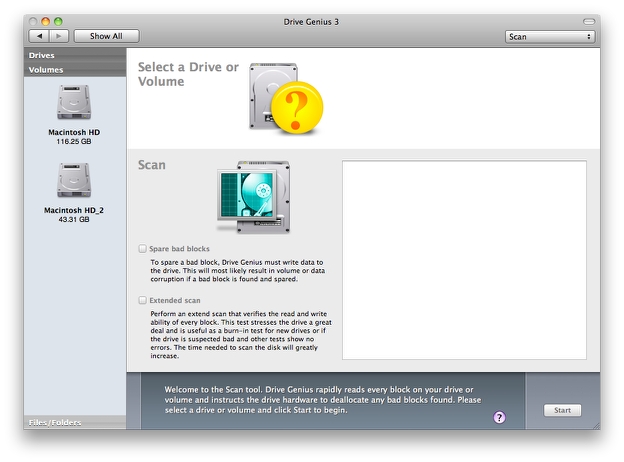
The time required for a Scan test is dependent on the drive’s capacity and rotational speed, but be forewarned that with today’s large-capacity drives, it can be measured in days rather than hours. Blocks are read in sequential order and the operation is performed on all blocks. Drive Genius will not remove bad blocks — you may need to reformat the drive with Drive Utility that comes with Mac OS.
DrivePulse
New in Drive Genius 3, DrivePulse is intended to monitor the health of your hard drive from a menu bar item. It will be most useful to those running Mac Pro desktop computers with multiple internal drives, and happily can be turned off on laptops to conserve battery power.
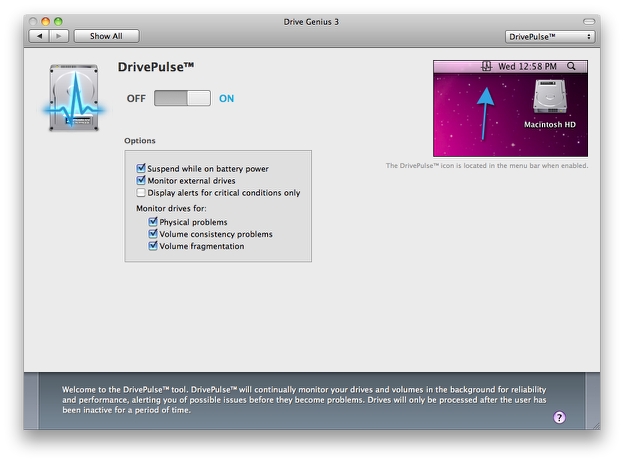
Integrity Check
Drive Genius’s Integrity Check is a suite of diagnostics designed to test the overall integrity of the drive by writing and reading various block sizes to and from the drive. Integrity Test measures and reports various aspects of the drive subsystem including the driver, the drive controller, the cabling, the drive’s motherboard and the head seek mechanism.
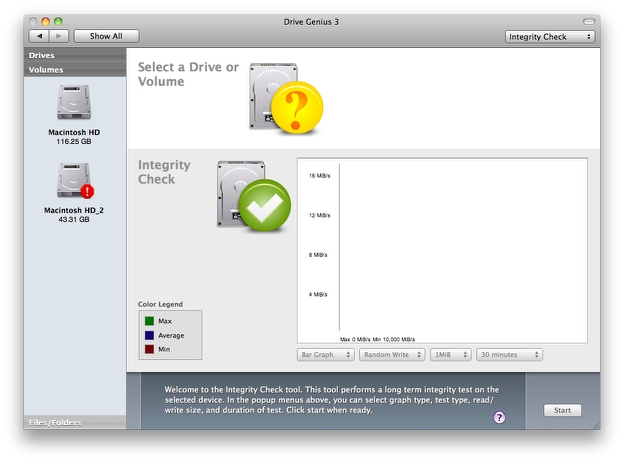
The length of test can be varied from one minute to one day. The longer the duration given to the test, the more reliable results will be. Start with smaller time frames and give it a longer period to detect more subtle flaws.
Initialize
Drive Genius 2’s Initialize feature lets you prepare a disk for general use. Most hard drives are already formatted at the factory. However, almost none of them are ready for Mac use. Initialize will:
• Install the Apple driver
• Write a partition map
• Create a new volume and mount it to the desktop
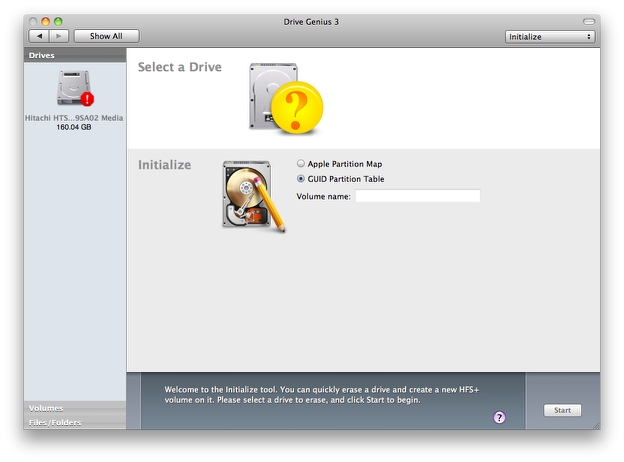
Initializing will wipe out the first few thousand blocks of the drive in order to place a device driver and the partition map on the drive. The rest of the drive is intact but files that were previously on the drive will not be accessible any more. If you accidentally initialize a drive and it contains information that you did not backup, you will need software such as ProSoft’s Data Rescue to recover the files.
If you are initializing your boot drive or you only have a single drive connected to your system, you will need to boot the system from the Drive Genius 2 DVD.
Apple’s journal file system keeps a log of the hard drive’s main data activity. In the case of a crash or other system failure, the file system can retrieve lost data by consulting the “journal” log, restoring the system to its previous state instead of having to go through the lengthy process of rebuilding it. However, it is important to note that enabling Journaling can potentially slow drive access time down by up to 10% — an issue of particular concern to laptop (or Mac mini) users, whose drives are on the poky side already. In certain instances nevertheless, Journaling can be preferable in situations where data stability is more important than drive access speed. Personally, I prefer to keep it turned off on my ‘Books.
To turn journaling on/off with Drive Genius: In the volume view, select a mounted volume you want journaling to be turned on/off. Click the icon on the bottom of the window. From the Repair window, check or uncheck the Journaled check box to turn journaling on or off.
Repartition
Drive Genius Repartition enables you to resize and manage partitions (volumes) on your hard drives, allowing you to expand or shrink partitions without erasing them. You can use the Repartition feature to create and delete partitions. Drive Genius also includes many custom icons that can be automatically applied to your newly created partition. The Repartition feature can hide partitions from users as well, and has the ability to shift a partition on the hard drive in addition to reconstructing partition maps.
Partitions can be moved forwards and backwards on the hard disk allowing you to combine free spaces into one. When you shift a partition, the partition’s data is unaffected.
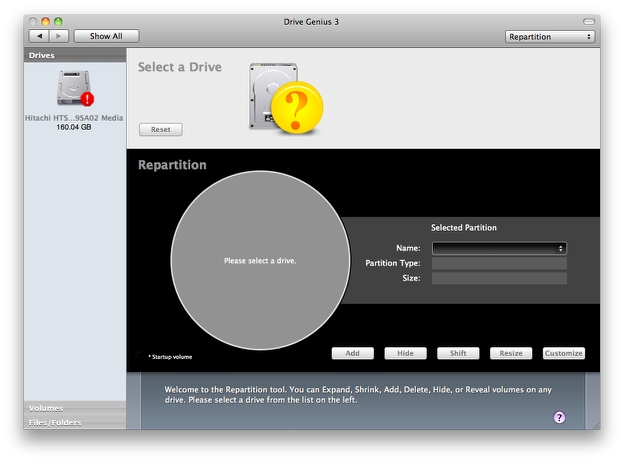
I didn’t repartition a drive for this review, but several years ago I used an earlier version of Drive Genius to repartition the 20 gigabyte IBM hard drive in my iBook which I had originally divided into virtual volumes of 11, 3, and 5 gigabytes respectively, with another 900k or so occupied by the drive formatting. I figured I could shrink the middle partition down to one gigabyte and thus give myself a couple of gigs more breathing space on the main partition, enlarging it to 13 GB, which would compensate for the extra bulk of OS 10.4 Tiger and a bit more besides.
With the partition defragged, I was able to use Drive Genius’s resize function to shrink the middle volume down to one gigabyte, which left a new free space of two gigabytes. However, the opened up space was positioned beneath the newly resized partition, and I wanted to expand the topmost partition.
The entire operation went smoothly, and I encountered no problems then or since. The little iBook ran happily on the Drive Genius repartitioned drive for several years until it experienced an unrelated motherboard failure.
Duplicate
The Drive Genius Duplicate function copies all the information from the source drive to the destination drive. A copy of the source drive is made to the destination, so if you back up your startup drive, a bootable copy of it is created, with all information such as file permissions preserved.
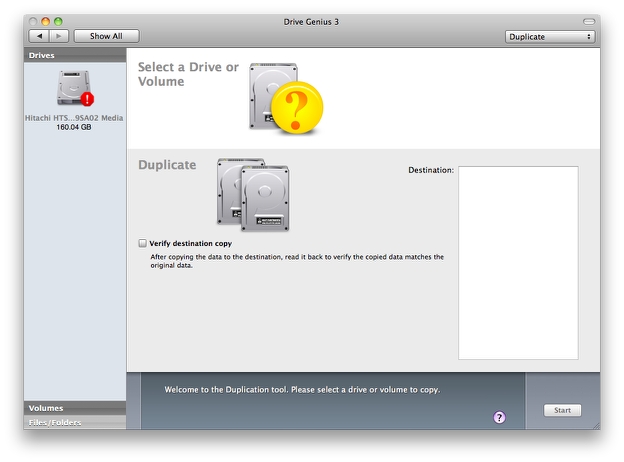
Unlike some backup programs which copy file-by-file, Drive Genius utilizes a method called device copy. Using device copy enables you to retain every detail of the original drive, from bootablity to the icon locations. Device copy is also a lot faster than the traditional file-by-file backup.
Drive Genius 3 also supports duplication of drives and volumes. For drive copy, Drive Genius will duplicate an identical copy of the drive. For volume copy, an identical volume is first duplicated, and then Drive Genius will apply a proprietary resizing technology to expand the volume size to the maximum, so no space is wasted. Duplication can be to another drive or to a disk image file.
Drive Genius can only duplicate HFS+ volumes (almost all formats can be duplicated in the device view) Drive Genius 2’ Device Duplication function clones an exact image of the original drive. Drive Genius 2 utilizes a method called “device-to-device copying”. Using device copy enables you to retain every detail of the original drive, from boot ability to the icon locations. Device copy is a lot faster than the traditional file-by-file backup when duplicating a relatively full drive.
Shred
Drive Genius’ Shred function may be used for securely erasing the contents of a volume or the whole drive. The only secure way to erase your drive is by writing repeated passes of various data patterns.
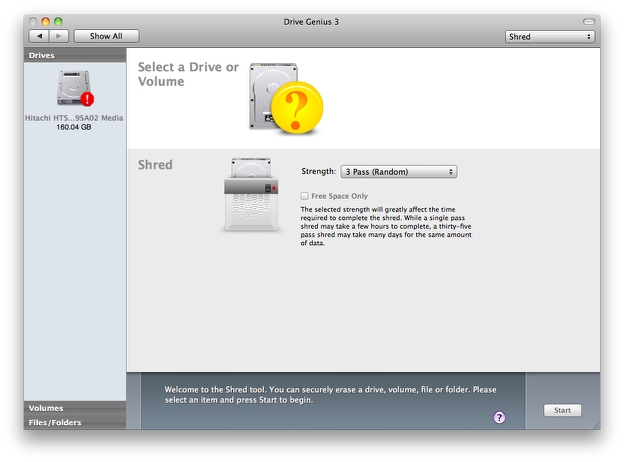
The Shred tool shreds individual files or complete folder hierarchies as well as volumes and disks. In addition, there is now a single-pass zero option.
Shred overwrites the volume or the drive with three passes and ensures all previous data will never be recoverable. Drive Genius’s Shredder function conforms to the U.S. Department of Defence standard for drive sanitization (DoD 5220.22 M), and it works with IDE (ATA), SCSI, USB, and Firewire hard drives. It does not support RAID drives.
Drive Genius can shred either a volume or the whole drive. If you are shredding your boot volume or your startup drive, you will need to boot the system from the Drive Genius CD, or boot of from another drive with Drive Genius installed.
Benchtest
Drive Genius Benchtest is a tool to test the performance of different drivers, CPU’s, operating systems, and data-transfer efficiency of large and small volumes. For example, digital video users can use Benchtest to see how differing custom driver and mode page settings affect the efficiency of video capture and web server administrator can find out how the volume performs under small file transactions.
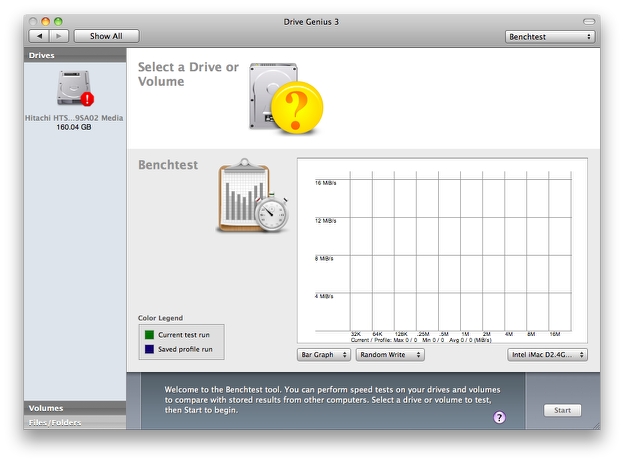
Benchtest reports the results in either graphical or numeric formats. You can export the results as high quality images, or save them as files. You can also import files that others have saved and Drive Genius comes with a set of them from most current Macintosh systems. You can select these for a live on-screen comparison between your system and others.
Benchtest will perform the following tests on the drive selected:
• Sequential read test measures how many times single-block reads can
be performed in one second. This test is affected by read caching (the larger the read cache, the faster
the performance).
• Sequential write test measures how many times single-block writes can be performed in 1 second. This test is affected by write caching (the larger the write cache, the faster the performance).
• Random read test measures drive performance for reads of blocks of
data from 2 kilobytes to 16 megabytes. For small block sizes, seek time and rotational latency are weighted more heavily. For large block sizes, the transfer rate is weighted more heavily.
• Random write test measures drive performance for writes of blocks of
data from 2 kilobytes to 16 megabytes. For small block sizes, seek time and rotational latency are weighted more heavily. For large block sizes, the transfer rate is weighted more heavily.
Depending on the speed of the drive and the CPU, it may take up to ten minutes to finish the test. The test data is updated as soon as each task is completed. A status bar marks the progress of the test.
Sector Edit
Drive Genius’s Sector Edit module allows expert users the ability to access and modify bits and bytes of a volume or a disk. It is strongly suggested that you not use this function unless you are extremely proficient with raw hex data, which I am emphatically not. Editing the data using Sector Edit may render your data files unreadable, or even corrupt your drive.
To perform a low level Sector Edit on your drive, in the Drive Genius Volume window, select the volume you want to perform a sector edit. You can also perform sector edit on a device by selecting a drive under device view. You can use the sector edit window on any file by using the file menu to open a document.
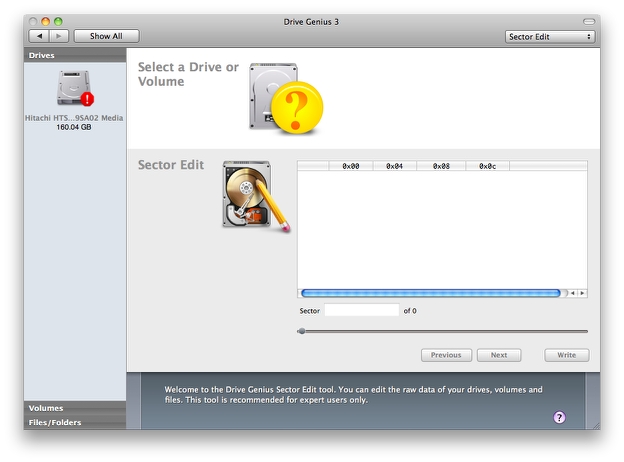
See the Drive Genius documentation for full details.
Speaking of which, Drive Genius ships with a very thorough, nicely illustrated 100 page PDF user’s manual, which includes many illustrations and graphs and a section of advanced information about optimization and fragmentation, and another on moving swap files.
Booting from the Included DVD
As previously noted, Drive Genius 3 ships on a single Universal DVD.
To start up from the bootable DVD, hold down the C key as the computer starts up. If you are working on your startup drive, you will have to boot from the Drive Genius 3 DVD or another drive with Drive Genius 3 on it.
Drive Genius boots with no problems other than that the bootup process takes several. The program functions smoothly, if a bit lazily while booted from the DVD, however, again my recommendation would be to consider installing Drive Genius on a bootable FireWire hard drive for the speediest and most convenient operation if at all possible.
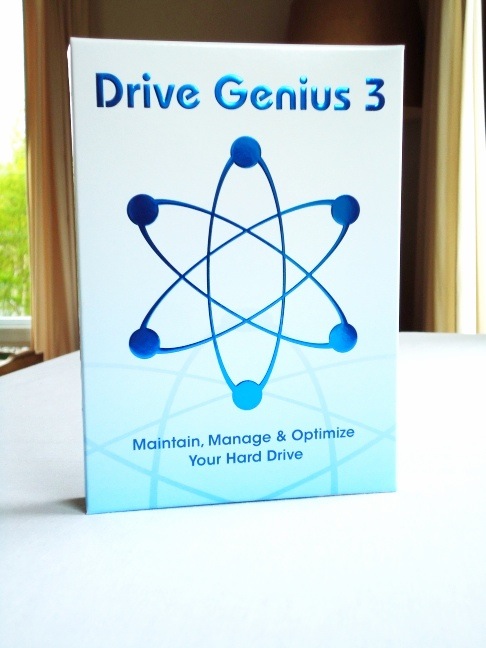
Drive Genius has always been an impressive application with an amazingly comprehensive range of functionality, and with version 3 it is better than ever. This program is definitely something you’ll be glad to have around when your hard drive needs either first aid or intensive care, and will also make drive management more convenient with many more alternatives and options. Being as it’s competitively priced with competing applications, it offers excellent value.
Drive Genius 3 Minimum System Requirements:
• An Intel Processor-based Mac
• Mac OS 10.5.3 or later
• 512mb RAM Minimum
• Intel Processor
Boot-disc Requirements
• DVD drive
• 512mb RAM Minimum
• Intel Processor
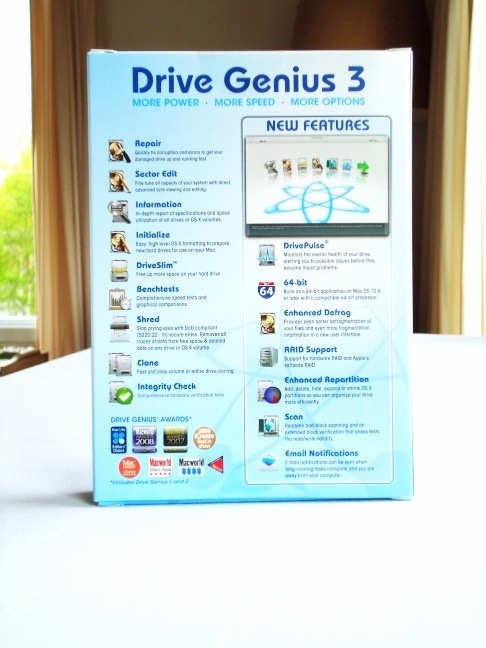
Drive Genius sells for $99.00.
Prosoft also allows users to try out the software with part of the feature set disabled. To use in Trial mode, click Trial.
The following features are not enabled in the trial version:
• Benchtest
• Repartition
• Integrity Check
• Duplicate
• Sector Edit (Writing)
• Defragment
• Initialize
• Repair and Rebuild
For more information, visit:
http://www.prosofteng.com/products/drive_genius.php
Note: Letters to PowerBook Mystique Mailbag may or may not be published at the editor's discretion. Correspondents' email addresses will NOT be published unless the correspondent specifically requests publication. Letters may be edited for length and/or context.
Opinions expressed in postings to PowerBook Mystique MailBag are owned by the respective correspondents and not necessarily shared or endorsed by the Editor and/or PowerBook Central management.
If you would prefer that your message not appear in PowerBook Mystique Mailbag, we would still like to hear from you. Just clearly mark your message "NOT FOR PUBLICATION," and it will not be published.
CM